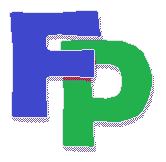Printing to a PDF
Sometimes it's easiest to print to a Portable Document Format (PDF) file, particularly when you're running labels or letters. This enables you to examine your output before sending it to the printer.
If you are unable to get the server to recognize your printer, printing to a PDF is the easiest and fastest work-around.
Go to File->Printer Setup. Choose Cute PDF Writer and then OK.
When you print from the Filpac program online, it will then ask you to name the PDF file, which will be stored in your Documents folder. To retrieve the file, go to Tools->Windows Explorer. This opens up an explorer window displaying the files in the designated temporary folder of your remote Filpac system. To switch to your document folder, click on your Login Name and then open your Documents. To remove the confusing clutter of files, change the Files of Type to PDF and it will display only those files with the *.PDF extension.
2. Copy your file. When you've found the right file, right-click on it and select Copy.
3. Paste your file. Right-click on your Start button and select Explore. Browse to the folder where you wish to store the file. Right-click on the folder and select Paste. You can skip this process with most email clients, including Outlook. Simply right-click on the body of your message, select Paste and the file will be attached to your email.
You can then open the PDF file on your computer and print it, or you can send it as an email attachment.