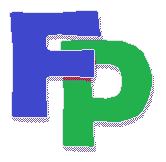Copying Files From the Remote Server
You've logged into your remote Filpac system, performed a search, generated a merge file and opened it in Excel. Now you want to email it. So you open your email program, type in the recipient, write a short note, click on "Insert" and ...
... WHERE THE ******** IS IT ?
It's on the remote server, which isn't visible from your computer.
When you're using Filpac over the web, you're doing so as a user on our computer server. When you save a file in Filpac, it is saved on the remote computer server. So you need to copy the file to your computer.
1. Select your file. Go to Tools->Windows Explorer. This opens up an explorer window displaying the files in the designated temporary folder of your remote Filpac system. This is the folder where mail merge files are stored by default, and you should be able to see yours. To remove the confusing clutter of files, change the Files of Type to go along with your mail merge file type. If you've chosen Delimited, then Files of Type should read Comma-Separated. This will display only those files with the *.CSV extension.
2. Copy your file. When you've found the right file, right-click on it and select Copy.
3. Paste your file. Right-click on your Start button and select Explore. Browse to the folder where you wish to store the file. Right-click on the folder and select Paste. You can skip this process with most email clients, including Outlook. Simply right-click on the body of your message, select Paste and the file will be attached to your email.