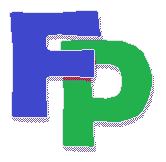Mail Merge
A basic mail merge file can be created from the most recent File Search. You can either create a mail merge during the File Seach process by choosing Mail Merge from the Output tab, or go to Mail Merge->Create New after closing the File Search.
For simplicity's sake we'll use the Create New example. (Most of the features on the screen below are replicated on either the Search or Output tab of the File Search progam.)

At the top is listed the name of the temporary file created by the search ("SEA" followed by your user number, followed by ".KSH"), the date and time created, the sort (if any) and the number of records in the search file.
Both Contacts: Creates a merge file for both PAC contacts if there are two.
One Per Person: Ensures that the person, organization or vendor is included only once in the merge file. Quite often an entity is selected several times in the search file, usually because multiple codes or receipts were selected.
Spell out County: Include the county name instead of its ordinal number.
Add Spouse: Include the spouse in the Full Name field of the merge file.
Eliminate Duplicates: If you haven't chosen One Per Person, this function will merge duplicate entries.
Add Related Person: If an individual is attached to a Related Person, and that person is not included in this merge file, then he/she will be added to the merge record.
Combine Households: Combines into one mail-merge record those with a common last name and address.
Merge Fields: Opens a dialog box where you can choose the mail merge fields you'd like to include.

You can choose the default mail merge format by checking Default Fields. If you're creating a merge that includes only a few fields, such as name and email address, check De-Select all and then choose the appropriate fields.
Note: The file structure you choose will be used for subsequent mail merges until you change it again.
Email, Fax, Phone
If you check the Include box next to Email addresses, Phone Numbers or Fax Numbers, the merge file will include only those with emails, phones and faxes. (Note: If you check all three, only those records with emails AND phones AND faxes will be selected.) If you check the Skip box, the system will OMIT those records with the property you choose.
File type
Standard: Filpac's internal merge file, which is used in the labels, email and letters programs. This file is ALWAYS created. All other merge files are generated from this one. Choose this option if you're going to do more work on the merge file, such as combine households. Delimited: Creates a comma-delimited (*.CSV) file that can be opened in Excel or used as Word mail merge file. FoxPro: This sends the results of your search to a FoxPro (*.DBF) file that can be opened with other database programs such as Access, Excel and Visual Foxpro. Fixed-Length: This sends the results of your search to an old style 'ASCII Fixed Length' file that can be opened with any text editor. This format has been supplanted by CSV (delimited)..
Mail Merge File Name
The name defaults to "LET", followed by the user number, followed by one of the following four extensions: