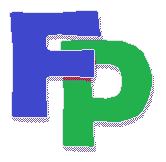Sample Searches
(Reports: File Search)
Note: you'll notice that in some cases below we've designated dates by terms such as Year or Today. Thats because in a date field you can enter Y for the first day of the current Year or T for Today's date.
| Desired Output | Parameter Tabs | Search Tab | Output Tab |
|---|---|---|---|
| Print/Display everyone with list code XLIST | List:Code:XLIST | Print/Display | |
| Print/Display everyone with list code XLIST who have also contributed. | List:Code:XLIST Main 1:Donors Only |
Print/Display | |
| Print/Display everyone with list code XLIST who have also contributed, and show their donations. | List:Code:XLIST Main 1:Donors Only |
Add Supporting Data:Receipts | Print/Display |
| Print/Display everyone with list code XLIST who have also contributed, and show all of their codes | List Code:XLIST Main 1:Donors Only |
Add Supporting Data: Receipts, Contacts, Workers, List Entries, Related Person | Print/Display:Notepad Lines:Checked |
| Create a merge file of everyone who's donated since the beginning of the year. | Receipts 1:Dates: From Year to Today | Mail Merge: Uncheck "one per person" Merge File Type: Delimited |
|
| Print/Display everyone who's donated since the beginning of the year. | Receipts 1:Dates: From Year to Today | Print/Display | |
| Print/Display everyone who's donated since the beginning of the year, including those marked with a Nixie or No Mail code. | Receipts 1:Dates: From Year to Today | Skip Nixies and No Mail: UNcheck | Print/Display |
| Generate an Output file of all receipts or disbursements | Receipts 1: Dates: From 01/01/1990 to Today. (for Disbursements, do the same in Expense 1) The 1990 date is so that you'll catch the earliest potential transaction. |
Skip Nixies and No Mail: UNCheck. This ensures you include everything. | Browse. Then check Create Output File, and the system will create an Excel-readable Comma-Separated Values (CSV) file in your documents folder. This file can be sent as an email attachment. |
| Print/Display everyone who's donated since the beginning of the year, including conduit donors. | Receipts 1:Dates: From Year to Today | Skip Conduit Donors: UNCheck | Print/Display |
| Print/Display everyone who hasn't yet donated this year. | Receipts 2: Last Contribution Before: Year Note: Use this parameter to find lapsed donors. |
Print/Display | |
| Print/Display everyone who's given at least $1,000 | Receipts 2: Receipt Amounts: Highest: Greater than or equal to 1000 | Print/Display | |
| Report those with uncoded occupations for possible editing. | Main 1: Select UNCODED Occupation Entries If this is in preparation for a disclosure report, select the appropriate date range and aggregate amounts on Receipts 1 and Receipts 2. |
If this is in preparation for a disclosure report, you should probably UNCHECK the Skip Conduit and Skip Nixies boxes. | Browse. This will let you directly edit each affected master file record. |
Combination Searches
If you're looking for everyone who qualifies under two mutually-exclusive searches, then you should run a Combination Search. For example, if you're looking for those with Contribution Code X OR List Code Y, then you must run two separate searches. Otherwise, if you try to do it in one search, the system will choose only those with BOTH Contribution Code X and List Code Y.
By choosing Combination Search on the output tab of the second search (and subsequent searches), you're telling the system to retain the contents of the previous search.
Example 1
Desired Output: Print/Display everyone with contribution code XDONOR or list code XLIST.
| Search | Parameter Tabs | Search Tab | Output Tab | 1 | Receipts 1 Code: XDONOR | Make sure that Combination Search is UNchecked. This will clear out the search temporary file. | No Output |
|---|---|---|---|
| It's best to exit the File Search module between searches to ensure that all parameters are cleared. | 2 | List Code: XLIST | CHECK Combination Search. This retains the contents of the previous search | Print/Display |
Example 2
Desired Output: Print/Display everyone whose last contribution was before 03/31/2020, EXCEPT for those with list code XLIST.
| Search | Parameter Tabs | Search Tab | Output Tab |
|---|---|---|---|
| 1 | Last Contribution Before 03/31/2020 | Make sure that Combination Search is UNchecked. This will clear out the search temporary file. | No Output |
| It's best to exit the File Search module between searches to ensure that all parameters are cleared. | |||
| 2 | List Code: XLIST | Combination Search:Delete from previous searches records selected by this search. | Print/Display |
Example 3
Desired Output: Print/Display everyone with BOTH of the following: List Code XLIST, List Code YLIST
| Search | Parameter Tabs | Search Tab | Output Tab |
|---|---|---|---|
| 1 | List Code: XLIST | Make sure that Combination Search is UNchecked. This will clear out the search temporary file. | No Output |
| It's best to exit the File Search module between searches to ensure that all parameters are cleared. | |||
| 2 | List Code: YLIST | Combination Search: include only those previously selected. | Print/Display |
Example 4
Desired Output: Generate a mail merge file of the following:
- 1. 10th State House District only
- 2. All voters who voted in one or more of the following Republican primaries: 2020, 2018, 2016
- 3. All voters who voted in either the the 2020 or 2018 general election with no Democrat primary voting history, unless it is offset by a Republican primary vote.
- 4. All new registrants from Oct 1, 2020 forward who voted in the 2020 general
| Search | Parameter Tabs | Search Tab | Output Tab |
|---|---|---|---|
| 1 | Main 2: House/Assembly: 10Voting: P2020: R, P2018:R, P2016: R | Make sure that Combination Search is UNchecked. This will clear out the search temporary file. | No Output |
| It's best to exit the File Search module between searches to ensure that all parameters are cleared. | |||
| 2 | Main 2: House/Assembly: 10 Voting: G2020 +, G2018 +, Pure D (Exclude) |
Combination Search | No Output |
| 3 | Main 2: House/Assembly: 10
Main 3: Registration Date: From 10/01/2020 to Today Voting: G2020 + |
Combination Search | No Output. When the search is completed, close the File Search menu and go to Mail Merge:Create New to create and format a mail merge file from this most recent search. |