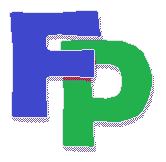Network installation of Filpac
The Windows version Filpac works on all Windows-based networks.
The Filpac program (FRW.EXE and supporting *.DLL files) and data files (*.KSH, *.CDX) are installed only on one computer. The remaining workstations access the program via drive mapping. There should be only one copy of FRW.EXE on your entire network, including all client workstations. This eliminates confusion when setting up the various workstations.
Here are the instructions for installing Filpac on a Windows network:
- Install Filpac on one computer's C: drive. The folder should be C:\FR. We'll call this computer the Main Computer.
- Set up the Main Computer's C: drive for Sharing. Double-click on Control Panel, and then right-click on Drive C. Choose Sharing. On the next screen, Shared As should be selected. (Don't worry about the name right now.) Access Type should be Full. (You can worry about passwords later.)
- Reboot the Main Computer. Enter the Filpac program from that computer and make sure it works.
- Go to each of the other computers in your office network and do the following:
- Map the C: drive of the Main Computer. Right-click on the Main Computer's icon, then Right-Click on the folder for that computer's C: drive (usually it will say "c-drive"). (If you don't see a drive for the Main Computer, it probably means the Main Computer's C: drive isn't set up for sharing.) Choose Map Network Drive. The drive letter that you choose should be the same on all computers. This helps greatly if you're calling us for support. For purposes of this instruction, we'll say you're choosing Drive F.
- Set up the Shortcut. Click the right mouse button on any open spot on your desktop. A small menu will appear. Click New->Shortcut. For the Command Line, type f:\fr\prog\frw.exe . Then click Next. The shortcut name is Filpac. Click Next and then Finish. Right-click on the newly-created shortcut. A small menu will appear. Click Properties. Change the Working Directory to f:\fr .