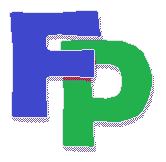User Import
Go to Tools->User Import

Import File Name: Choose your import file. The default "look-in" folder is C:\FR\Transfer. So copy your import file to that folder and the program will recognize it.
Note: The Filpac system supports two file types:
Comma-Separated-Values (CSV). Usually has a .CSV extension and can be opened in Excel.
dBase (DBF): In almost every case a dBase file will have a .DBF extension
The Filpac system does not support Excel workbooks, i.e. files with the extension .xls or .xlsx. If you wish to import an Excel workbook, save the file as CSV (Comma-Separated Values). With the workbook open in Excel, go to File->Save As and choose CSV (Comma-delimited).
Global Code: In most cases you'll want to mark each imported record with a code that indicates the record's origin. If all of the imported records are receipts, then choose a receipt code. In most other cases, the proper choice would be a list code.
IMPORTANT: If you do not apply a Global Code (or a Default Code), then you'll have no way of pulling this list back out of the system. The names and addresses will be imported but without a code you'll have no way of determining how they got into your system,
Default Codes: If the Type (receipt, disbursement, list) is denoted as one of the import fields, then the system will apply the appropriate code if the code in the import file is missing or blank. If you're importing a file with both receipts and disbursements, make sure you have entered default codes for each.
Lower-Case Conversion: This is checked by default and in most cases you should choose it.
Once your file is selected, click on Check and Prepare Import File.

The system will go through the import file and try to match up the fields. If you choose the Import File Tab, you'll see a list of the import-file fields on the right and the Filpac fields on the left. You can drag fields from the right and drop each into the Filpac structure on the left. In the example above, the Filpac system has recognized the appropriate fields from the import file and placed them in the proper Filpac field.
(If you're using an import file with fields the program hasn't recognized, send the file to us and we'll "train" the program so you can skip the drag-and-drop routine.)
Once your fields are in place, click Start for the import process to begin.
There is no good way to "rewind" this process, so if you make a mistake, i.e. leave out an essential field, the only clean solution is to reload your backup and start again. So make sure to run a backup (Tools->Backup->Filpac System) before you begin.
This process requires exclusive access to the Filpac file set, so all other users must exit the program before you begin.
File importing tips
- 1. Standardize your addresses. Go to Tools->Duplicate Processing->Standardize Addresses. This will ensure the best possible match rate.
- 2. Trim your import file for simplicity's sake. If you have fields (columns) that are unused, get rid of them. This will help you in the drag-and-drop process, ensuring that you don't miss any important field matches.
- 3. Standardize your field names. Change the header column in your CSV file so that you're using the field names in the Matched Fields column above. This ensures that the program will see those fields and automatically map them. This will help prevent the omission of important field matches.
- 4. Organize your phones. Some import files, particularly those from MS Outlook, have many phone fields. In Filpac there are five: Home, Work, Other, Cell and Fax.
- 5. Note the address-field logic of Filpac: In Filpac there are two addresses: Primary and Secondary, each of which can be marked as Home, Work or Mail. In most import files with multiple addresses per record there could be Home, Work and Other. The import routine looks only at the primary address. So if you're entering a batch of work addresses that in Filpac would normally be contained in the Secondary Address area, the import process will add the record as a duplicate. No big deal; the duplicate-processing routines make it easy.
- 6. The Unique ID field is not the Filpac File Number. It is instead the field marked Voter ID or ID Number or Employee ID on the Supporting Info page of the master file entry window. If this field is used, the system will first look for a match by Unique ID.