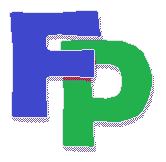Print Redirection
The online Filpac system prints to your local or network printer by a process called Redirection. When you go to File->Print Setup, you should be able to see all of your installed printers. In the example below, the user's local printers are the ones listed as "redirected".
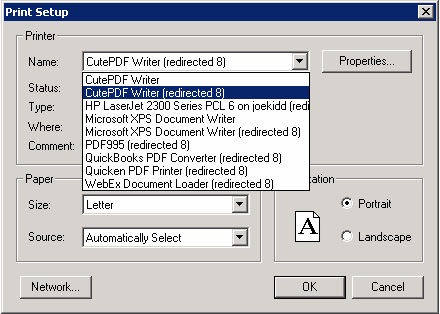
If you cannot see your local printers, it is because of a setting on your local computer that is preventing our server from seeing your printer.
It could be a firewall or security setting, or it could be one of your installed printers. Finding that setting can be a trick.
For starters, you should delete any printers you're not using and thereby eliminate them as potential sources of the problem. Go to Start->Control Panels->Printers. (Don't worry about losing anything you can't recover. If you decide to re-install one of those computers, the appropriate drivers are available on-line if Windows doesn't find them automatically.)
Always REBOOT after changes are made. If our server still can't see your printer, here are the suggestions that we collected from the various help sites.
Troubleshooting print redirection problems
Make sure that you have administrative rights on your computer.
Start->Settings->Control Panel->Users. You should be listed as a computer administrator. If not, then the remote server might not be able to see all your printers, and you'll be unable to make any of the changes described below.
Make sure that printers are selected in the Local Resources tab.
To print to a local printer in the Remote Desktop Connection application, "Printers" must be selected as a local resource to be used in the connection. To enable this, navigate to the Local Resources tab in the options of the Remote Desktop Connection application. The check box next to "Printers" must be checked, or you WILL NOT be able to print locally.
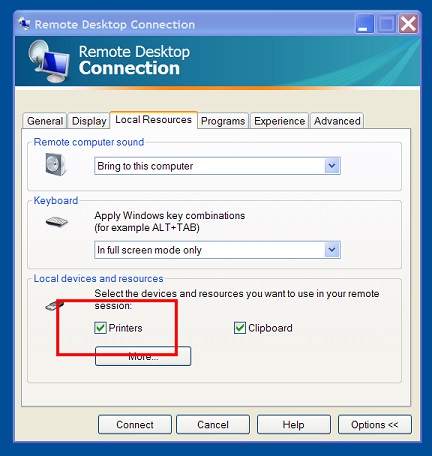
For further insight on this topic, refer to these Microsoft instructions on how to enable local printers in a remote desktop connection.
Ensure that the printer is using the correct port.
The remote desktop application only accepts printers on certain ports. Luckily there is a way around this limitation. If your printer is assigned to a port other than one starting with LPT, COM or USB, you will need to run a Micrsoft supplied fix. To determine which port your printer is assigned to, go into the Control Panel and open Printers and Faxes. Right click on the desired printer, and click on Properties. Once the Properties window is open, click on the Ports tab. The Ports tab will show you which port the printer is assigned to (the printer in the example below is assigned to "DOT4_001", so this computer will require the fix). If the name of the port does not start with "LPT", "COM", or "USB", you will need to run the fix program in the link below.
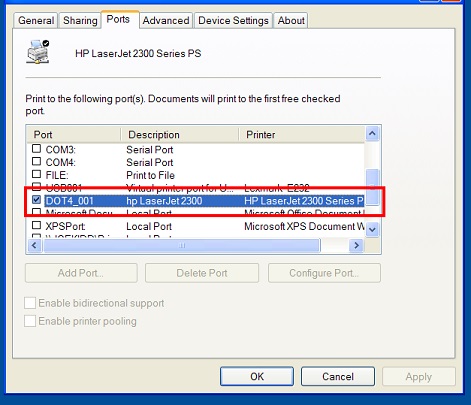
To use a printer on a non-standard port, refer to this Microsoft support article which will have instructions on how to resolve this problem. We highly suggest that you opt for the "Fix it for me" option.
Unblock Remote Desktop Connection in Windows Firewall.
Although this is a basic requirement for the problem-free use of any application, it is often the basics that are overlooked when dealing with computer errors. If you use the Windows Firewall application (which is enabled by default on most Windows systems), you must be certain that the firewall is not blocking Remote Desktop in anyway. In order to do this, you have to set Remote Desktop as an exception in the Windows Firewall software. Go into the Control Panel and double-click on Windows Firewall. In the General tab, make sure the "Don't allow exceptions" box is unchecked. Then on the Exceptions tab, ensure that Remote Desktop is checked as an exception, as it is in the example below. This will make certain that Windows Firewall is not blocking Remote Desktop Connection in any way, which could cause printing errors.
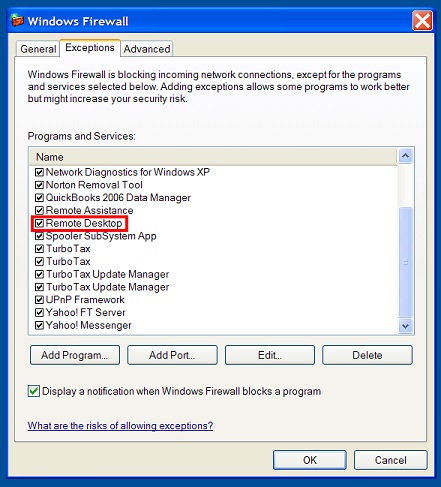
As always, when you make any changes to your system settings, you should reboot to ensure those settings take effect.
When all else fails
Print to a PDF File.