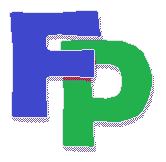Mapping
These instructions demonstrate how to map a standard Filpac mail-merge file. However, any Filpac report that is retrievable as a CSV or "comma-delimited" file can be exported and mapped, as well as any other Google Docs spreadsheet file. The basic procedure is the same: create an Excel file, save it in Google Docs and then use the free software at Map a List to display it.
1. Generate an comma-delimited file in Filpac.
Go to Reports->File Search and create your selection.
On the Output tab, check Generate Mapping Program File. If you wish to generate a mapping file and nothing else, then check No output. Otherwise we always suggest using Print/Display because this is the easiest way to scan your selection. The name of the mapping file defaults to Map0.CSV in most cases. ("Map" followed by the user number, followed by ".CSV") Feel free to change it but make sure it keeps the CSV extension so that it will be properly read by Excel and Google Docs. Note: You can always map a mail-merge file as well. Close the reports window and go to Mail Merge->Create New Merge File. Check One Per Person to ensure that multiple selections are included only once in the final file.Under File Type choose Comma-Delimited Change the Merge File Name or location if you wish. It should default to LET0.CSV The difference between using the mail merge file and the mapping program file is that the latter contains fewer fields and is easier to merge into the mapping program. Click Start. The program will create the CSV file and then ask if you wish to view it in Excel. Answer Yes. Now you'll see a standard mail-merge spreadsheet with names and addresses in separate columns and, most importantly, with ready-made column headers. Hit Ctrl-A to highlight all cells and then Ctrl-C to Copy.
2. Save the spreadsheet in Google Docs
Open a blank spreadsheet in Google Docs. If you don't already have a Google account, it will ask you to create one. (It's free.) Go to the upper-left cell (A1) and click Ctrl-V to Paste the contents of your desktop Excel spreadsheet into the Google Docs spreadsheet. This will ensure there are no empty rows or columns. Save. Or you can use the Import menu choice in Google Docs to open the CSV file and then save it as a Google Doc.
3. Go to the Map a List site
. . . and create an account with an ID, password, email address, security question and zip code.
(Note: If you plan on being a regular user, you should leave these folks a donation.) Go to Maps->Create from the home page. Choose the source. (First you'll need to grant the service access to your Google Docs account.) The spreadsheet you just saved will be displayed in a drop-down menu or, if it's the first one you've saved, it will be opened automatically. Next you'll see a display of the fields it will show on the map. Click Next to to view and confirm the fields that contain the address information to be shown on the map. (ADDRESS1, ADDRESS2, CITY, STATE, ZIP) You can also choose a field to be displayed when you "hover" your mouse over a point on the map. (If you're mapping a basic mail-merge file, FULLNAME is probably the one to choose for the Title and ADDRESS1in the place for Additional Info. Otherwise you should accept the default.) Click Apply and then Next to view and confirm the fields containing the address information to be shown on the map. You can change the order of the fields and set the field that will be displayed in the balloon pop-up for each map pinpoint. Change the order of the map fields and set the row that will be displayed in the map's pop-up balloons. Once the field settings are in order, click Next. The service will generate the geocodes for the addresses. If the addresses are in order, you'll see the "Total Success!" message. Click Next to open the Configure Map settings. Make your selections in the two drop-down menus and go with the default pin or change the icon that will denote each address. You can get a peak at the resulting map by clicking Preview Map, or click Next to open a page with additional settings. Here you can change the name of your map, choose the view (Satellite, Hybrid, Physical, or Normal), select the default zoom (try 16 for neighborhood-level walking lists), and set the content to be shown in the footer. You can also make the map public or private and alter its appearance in other ways. When you're done, click Save & View Map. Now you can view the map displaying your spreadsheet's addresses, complete with all the Google Maps trimmings. Hover over a pinpoint to view the field you selected as your Title in the map-creation process. Click the pinpoint to view the fields you chose to display, use the zoom controls to move the view in or out, and switch views between normal, satellite, hybrid, and terrain, just as you would with any Google map.