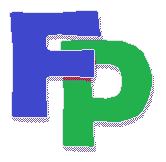Accessing with Remote Desktop Connection
Mac Users
Click on the Remote Desktop for Mac icon that you installed to access Filpac.
Windows Users
For Windows users, the web-based version of Filpac is installed as a Remote Application, which means when you click on the Filpac icon that's been installed on your desktop, it's running the program that's been installed on our remote server. This is not Remote Desktop. To log in with Remote Desktop, follow the instructions below.
(Windows 10)
In the Search box type "remote desktop connection"
(Windows 7)
Go to Start->All Programs->Accessories->Remote Desktop Connection
Computer: Enter the computer name listed in your setup email.
User Name: DOMAIN\username
The user name should be prefaced by the domain (listed in your setup email), which is followed by a backslash.

The remote desktop application will remember the most recent credentials used. Click Connect. Ignore any warning about a security certificate. (You'll just have to trust us.)
Once you've successfully connected, you'll see a Windows desktop with three or four icons, including one for Filpac. This is the method of remote connection used by non-Windows PCs. It's also a good way to access the remote system when you're troubleshooting your connection.