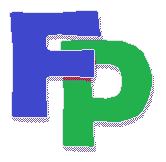FEC Reports
The Filpac program generates a file that is structured in the format required by the FEC. We then use the FEC's distributed software to Validate, Print and Upload the text file.
Here is the sequence:
1. Make sure your Committee Information is correct. In the Filpac program, go to Setup->Program Setup->Committee Setup and make sure everything is properly filled in: committee address, committee ID, committee type (for most the correct type is "Federal Candidate"), treasurer name, (email and web site are optional) and candidate information.
2. Generate the *.FEC file. In the FILPAC program, run the FEC report. Go to Reports->Disclosure Reports->Federal. This will generate the file, mentioned above, that will be Validated, Printed and Uploaded to the FEC. The name of the file generated by the Filpac program varies with the date and type of report. For example, the 2019 year-end report is FYE2019.FEC. The file name is listed at the bottom of the Summary Page display or printout. The name of the file always has an extension *.FEC.
3. Validate your *.FEC file. After generating your report, click Validate or go to the FEC Validate program (FECCheck.JAR). It will open up a command prompt asking for the file name. Enter the name of the file that is listed at the bottom of the Summary Page generated by the Filpac program. (It ends with ".FEC".) When you run the FECCheck program to validate your *.FEC file, it will create a file of the same name in the same folder, but with the extension *.MSG. For example, if you validate C:\FR\TEMP\FYE2019.FEC, with the FECCheck program, it will create a file named
C:\FR\TEMP\FYE2019.MSG. You can view this file by going to Reports->Disclosure Reports->Federal->Display FEC Validation File. Or you can open the file with either Notepad or your computer's default text editor. To find the file, go to Reports->Disclosure Reports->View Output File.
4. Check validation errors. After generating and then validating your report, click Print Validator Messages (or go to Reports->Disclosure Reports->Federal->Display FEC Validation File). This will list any errors. If it says that your file passed validation but still lists a number of warning errors, it means that the FEC will accept your filing, but they might get back to you about the errors. For example, if you have a vendor called "IRS" with the address "Cincinnati OH 45999", the validation program will notice that the address line is missing. This is an example of an error that the FEC will disregard. On the other hand, if you're missing an address, occupation or employer for a contributor, then you'll probably be hearing back from your friends at the FEC, so you're better off resolving it now.
Note: If you add or change anything in your database (i.e. occupations, contributions, disbursements, employers, addresses) and you want the updates to appear on your FEC report, then you must repeat the preceding steps, starting at number 2 (or number 1 if you changed your committee information).
5. Display or Print your FEC report. After validating your report, click FEC Print or go into the FEC Print Program (FECPrn5) and open the appropriate *.FEC file. You should print out at least the first four pages, which itemize your report totals.
6. Upload your FEC report. First, connect to the Internet. (America Online users should sign on to AOL and then minimize the AOL window.) Go into the FECLoad software (FECLoad). Go to File->Upload and choose the appropriate *.FEC file. In the Settings box, you'll see two tabs: Upload and Configure. Under the Upload tab, fill in your password and FEC ID number. To make sure you receive your return receipt, you should also fill in your email address and fax number. (Note: "614-442-8505" should be entered as "6144428505".) Your Filing Method should be TCP/IP. Under the Configure tab, you should make sure the following is entered:
TCP/IP Hostname:disclose.fec.gov
(use the actual address -- 64.94.66.94 -- if you get a tcp_socket error)
Agency ID:FEC
Once everything is filled in, click OK and the upload process will begin. (If you're skittish, you can check the box that enables you to first file your report to the test server.)
Upload Errors
Generally, if your file has been passed by the validator program (4 and 5 above), then you'll have no problem uploading the file. If your filing is rejected by the FEC server at this point, here are some possible causes and solutions:
1. The system detects that you've already filed a report for the period identified in your filing. Check your dates.
2. You've entered an invalid FEC ID number. Check the Committee ID number in Program Setup->Committee Setup.
3. You're amending a report and you've entered the wrong FEC filing ID for the report you're amending. When you amend a report, you're always amending the original report, regardless of how many amendments you've submitted.
4. The format of the FEC filing ID is incorrect. The FEC filing ID always begins with "FEC-" and is followed by a five-digit number.
5. You're using an outdated copy of the Filpac program. Go to www.Filpac.com and upgrade your software.
6. Your network server cannot resolve the host name disclose.fec.gov. Go back to the Configure tab and enter the actual IP address: 64.94.66.94
FEC Candidate ID number
If you're trying to file your FEC report and you're getting the following error on line F3N or F3XN :
** ID# C00nnnnnn NOT Correct FEC ID# Format
. . . it is because you're using your candidate's Committee ID number in the place where the CANDIDATE ID number is supposed to go. (You're getting this error now because the candidate ID is required with the new Form 3Z-1.)
The Committee ID number begins with "C00"
The CANDIDATE ID number begins with "H" and includes your two-letter state abbreviation. To find your Candidate ID number without digging out your old FEC paperwork, do the following:
Go to the FEC's website: www.fec.gov
Then choose Campaign Finance Reports and Data
Scroll down and choose Candidate Search
Then, under Transaction Query, enter your candidate's name in the LAST, FIRST format:
JORDAN, JIM
When you get to the Results page, click on your candidate's name. On the next page the candidate ID number will be displayed to the right of the candidate's name.m
Double-click the Candidate ID number to highlight it. Then press Ctrl-C to copy it. Then go into the Filpac program and select Setup->Program Setup->Committee Setup. Under the State, FEC tab, click on the Committee ID field and press Ctrl-V to paste the number that you just copied. If the remaining candidate information is blank, fill it out and click Save.
Itemization
The Filpac system will itemize only the receipts and disbursements that are required by the FEC to be itemized. This is usually anything in excess $200 per election cycle (or annually for disbursements and non-candidate committees). But sometimes there's a need to "force" the itemization of something that normally wouldn't appear. Here's now:
Click on the receipt or disbursement to bring it up in the entry area. Click the button labeled Log / Memo Text. This will pop up a window where you can enter free-form text to accompany the transaction. Check the box labeled Include this memo on your disclosure report.
Save the log, and then Update and Save the transaction.