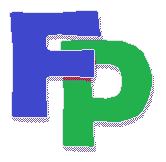Setting up a Filpac icon on your desktop
For simplicity's sake the Filpac program includes no install or uninstall routine. (If you want to uninstall the program, simply remove the icon from your desktop and delete the FR folder.) So some of the routines normally handled by an install routine need to be done manually, including the icon setup.
1. Right-click on any blank spot on your desktop. Move your mouse to New and then click Shortcut.
2. On a single user system, the Location will be c:\fr\prog\frw.exe
. If you're on a network the Drive will be something like G: or F: or X:, wherever your network support person decided to place program. If you're not sure, click the Browse button to find a drive with an FR folder, and then a PROG subfolder with the file FRW.EXE. Click Next. If the system doesn't find the file you entered, it will return an error.
![]()
3. The Name for the shortcut is Filpac.
![]()
4. Click Finish. You'll notice the Filpac icon appear on your desktop. Next. right-click on the icon you just created and go to Properties. Under the Shortcut tab you'll notice that the Start In folder has defaulted to the same folder as the Target. This is incorrect. The Start In folder should be the same drive as the Target (i.e. c: or g: or f:) followed by \FR (doesn't matter if it's upper or lower case). Click Apply and then OK.
![]()
Finished! When you click on the Filpac icon, you'll next see the Filpac Main Screen.
Hint: You can always get into the Filpac program by double-clicking on FRW.EXE, wherever it is. If it is in a PROG subfolder, it will look for the data files in the next folder up, assuming the folder is named FR. (i.e. the Start In folder).
Note: Sometimes your Filpac dataset, i.e. the collection of *.KSH files, isn't located in your FR folder because you're maintaining several Filpac databases on one computer. For example, if you're the treasurer for three committees called Tinkers, Evers and Chance. Then it would be logical to store the databases in three separate folders:
c:\tinkers
c:\evers
c:\chance
So you would set up an icon for each, keeping the target the same (never keep more than one copy of the actual program files on your computer) but designating different folders for each. Here's how the icon setup would look for Tinkers:
![]()
... to Evers:
![]()
... to Chance:
![]()
Hint: The icon label is changed in the General tab section.